
Alles begann mit der harmlosen Frage eines Kunden. Sie lautete: „Wir sehen eine URL in Google Analytics, die munter aus vielen Quellen Traffic liefert – aber wir können diese URL auf unserer Seite nicht ausfindig machen. Wo ist sie?“ Und so wurden wir mit den Zugriffsrechten auf das Analytics-Konto des Kunden ausgestattet und begaben uns auf die Suche – die Suche nach der verlorenen URL.
Was sind eigentlich „Geister-URLs?“
Eines vorweg: Mit solchen Geister-URLs hat man es immer dann zu tun, wenn man die eigene Seite nicht laufend inventarisiert. Die Inventur aller URLs und internen Verlinkungen ist in vielen Fällen hilfreich und spart eine Menge Zeit. Denn wenn alle existenten und kanonischen URLs in einer Datenbank aufgezeichnet sind, ist es ein Leichtes, die Versuche des Googlebots abzuwehren, nicht existente URLs zu crawlen. Mit einer kurzen Anweisung leitet man alle Abfragen an die existenten URLs. Auch das Fehler- und Indexierungsmanagement lässt sich dadurch recht simpel gestalten – z. B dadurch, dass nur die kanonischen URLs den Code 200 und den Meta-Tag index bekommen.
Auch im vorliegenden Fall wäre es durch eine Datenbank-Abfrage möglich gewesen, die versteckte URL samt aller internen Verlinkungen schnell zu finden – wenn alle URLs mit ihren internen Verlinkungen in einer Datenbank gespeichert und z. B. durch einen Crawl mit Screaming Frog aktualisiert worden wären. Uns stand allerdings nur Google Analytics als Hilfsmittel zur Verfügung, denn nur dort war die verlorene URL zu sehen.
Und so verlief die Suche nach der Nadel im Heuhaufen: Wir haben schnell gesehen, dass die gesuchte URL an sich gar nicht mehr existent ist – sie wird seit Langem zu einer anderen URL-Version mit einem 301-Redirect weitergeleitet. So kamen wir zum Schluss, dass der ganze Traffic, den die gesuchte URL generiert, nur durch Verlinkungen ankommt. Also mussten wir nur alle Verlinkungen finden.
Zwar konnten wir an dieser Stelle die ganze Aktion erfolgreich beenden und den Kunden anweisen, einen vollständigen Crawl einschließlich externer Verlinkungen mit Screaming Frog, Audisto oder DeepCrawl durchzuführen, um an die Verlinkungen zu kommen. Aber das wäre zu easy, nicht besonders kundenfreundlich und außerdem suchen wir bei PerformicsAKM3 keine leichten Wege – daher blickten wir noch ein bisschen tiefer.
Die Suche setzte sich damit fort, dass wir uns in Google Analytics alle Acquisition Channels mit der zweiten Dimension „Landing Page“ anzeigen ließen; die Zeitspanne war so gewählt, dass sie die gesamte Lebenszeit der Website umfasste. Wir waren nämlich auf den Referral Traffic als Traffic-Quelle und auf Landing Page als Traffic-Ziel aus.
Die gewählte Ansicht hat uns nicht viel gebracht, sodass wir zur Übersicht aller URLs unter Behaviour/Site Content/All Pages wechselten, wo wir unsere gesuchte URL schnell herausfiltern konnten.
Schnell wurde aber klar, dass wir die Verlinkungsorte der gesuchten URL nur herausbekommen, wenn wir eine Methode finden, in einer Datenansicht zwei sekundäre Dimensionen zu vereinen. Denn die sekundäre Dimension „Source“ gibt nur die Domain der verlinkenden Seite aus, und die sekundäre Ansicht „Referral Path“ gibt eben den weiteren Pfad (nach der URL-Anatomie: Path + Query + Parameters) an, also wo die Verlinkung besteht, wo sie angeklickt wurde und wo der Übergang zu unserer gesuchten URL stattfand. Dass der Besucher weitergeleitet wurde, spielt dabei keine Rolle. Aus der Domain (Source) und dem URL-Pfad (Referral Path) setzt sich dann die volle URL zusammen – der Übergang nach dem Klick auf die ursprüngliche URL ist eben der registrierte Traffic.
Wie erstelle ich einen Custom Report bei Google Analytics?
Die Aufgabe erschien auf den ersten Blick tricky – der zweite Blick offenbarte die Möglichkeit, einen Custom Report zu erstellen, mit dem man bis zu vier(!) Dimensionen anzeigen darf.
Um so einen Custom Report zu erstellen, klickt man erst auf „Customization“ und erhält daraufhin die Ansicht wie auf dem Screenshot:
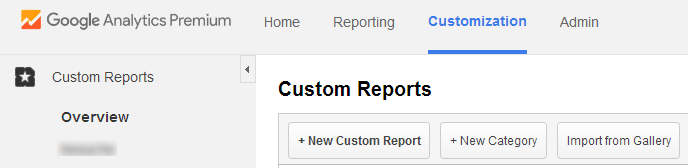
Der Klick auf „New Custom Report“ führt zu folgender Maske:
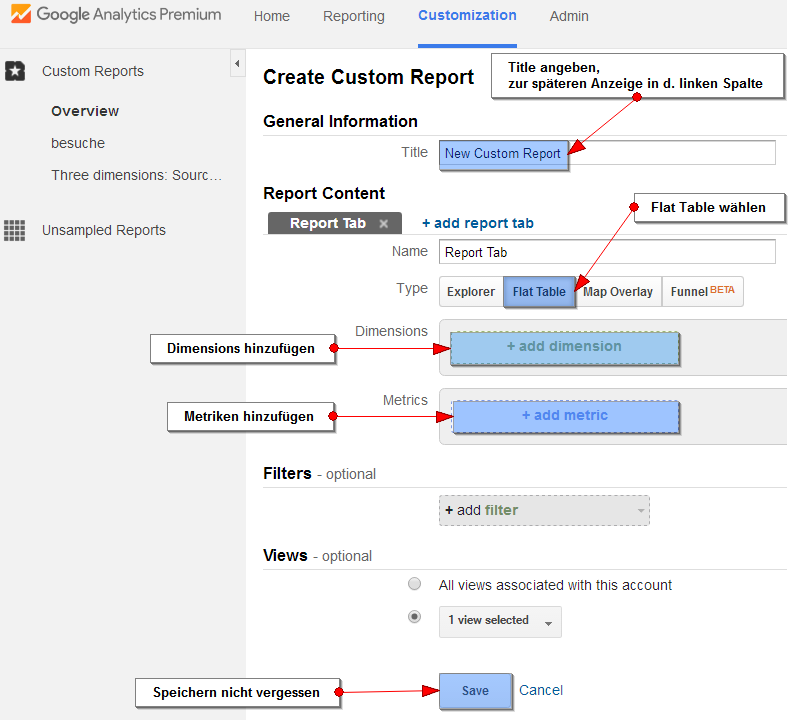
Dort macht man folgende Angaben:
- Title
- Flat Table
- Dimensionen
- Metriken
- Speichern
Unter Dimensionen sollten am besten drei Dimensionen hinzugefügt werden:
- Page (damit der Report später nach der gesuchten URL gefiltert werden kann, zu finden unter Behavior/Page)
- Source und Referral Path (beide unter Acquisition/)
Als Metrik wäre empfehlenswert, Pageviews hinzuzufügen, um den Report nach den meisten Pageviews sortieren zu können.
So sieht die fertig eingerichtete Report-Maske aus:
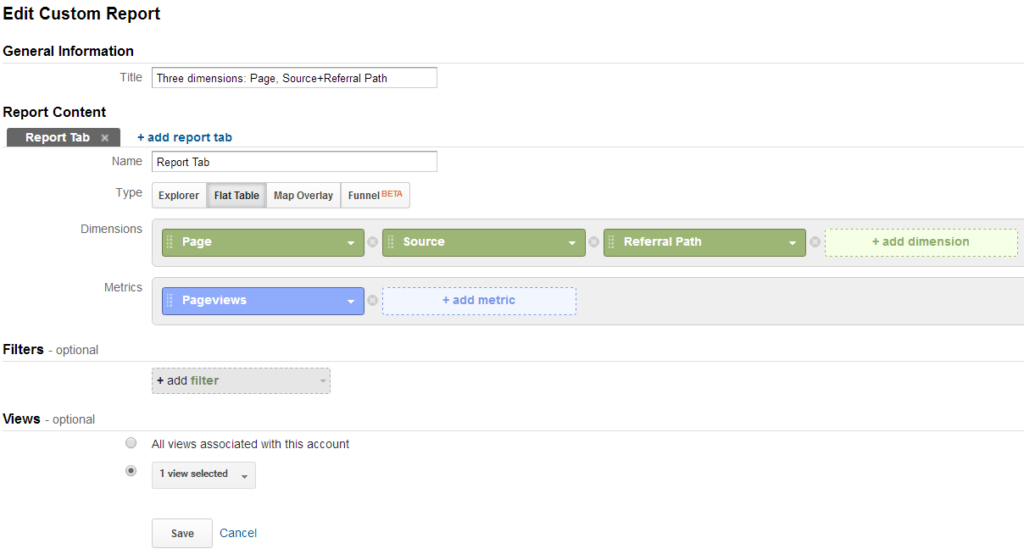
Nachdem der Report gespeichert wurde, ist er in der linken Spalte nach dem Klick auf „Customization“ unter dem vergebenen Title zu sehen:
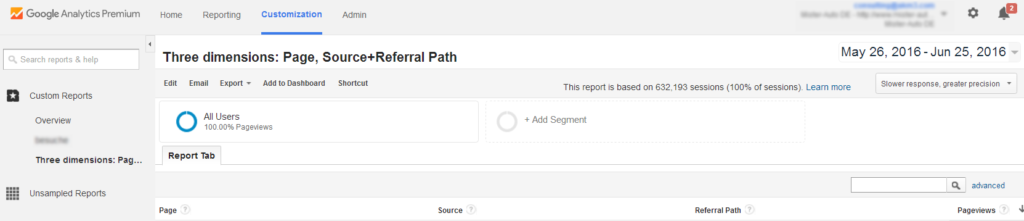
Der Report kann sortiert, gefiltert und geteilt werden. Darin sind die verlinkten Seiten sowie die Verlinkungsorte zu sehen, die sich aus den Dimensionen „Source“ und „Referral Path“ zusammensetzen.
Wenn man richtige URLs braucht: als Excel-Datei exportieren, in Excel mit =B2&““&C2 ohne Leerzeichen dazwischen verketten.
Fertig!


